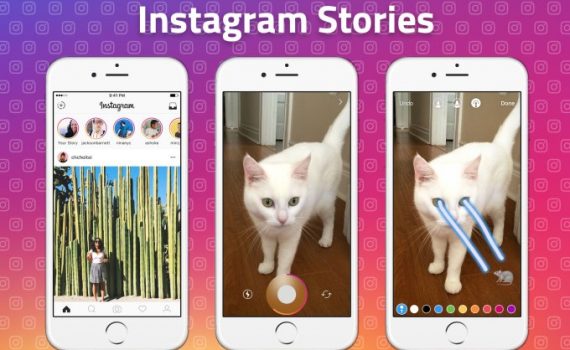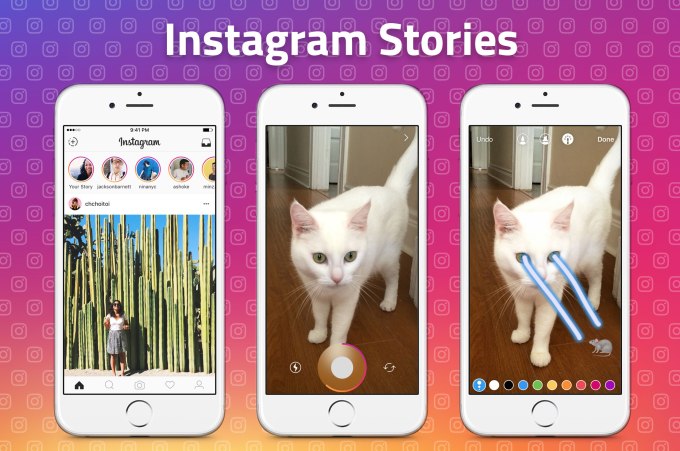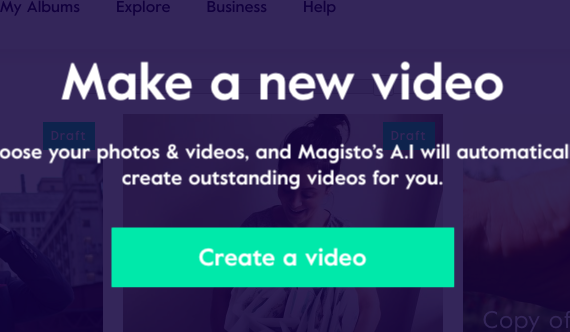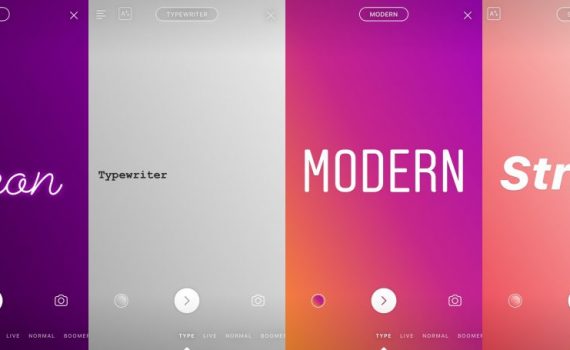
How to Create an Instagram Story
Category : Instagram, Youtube, Forums
Creating an Instagram Story is as easy as taking a picture (well, because it basically is!). Depending on if you are taking a photo or recording or video, there are a few basic steps you should know to create a killer Instagram Story.
1. Click the Camera Button on Your Home Tab.

The home tab (signified by a house icon in the bottom left) is where you can see the content posted by you and the accounts you follow. When you’re on this screen, you’ll see an outline of a camera in the top left. Clicking this icon is one way to create a new Instagram Story.
If you don’t already have an Instagram Story up on your account, you can also click your profile photo in the top left of your home tab or click on your profile photo in your profile tab (which you access by clicking on your profile image in the bottom right of your phone screen).
2. Choose What Kind of Story You Want to Create.
Once you click to create a new Story, you should decide what kind of Story you want to post. As mentioned above, you can choose to create a type Story, normal photo or video Story, boomerang, or hands-free Story.
3. Capture or Film Your Content.
What are you trying to post? Whether it’s taking a picture of your latest product, highlighting your fun culture event, or filming your product in use, now’s the time to take the photo or video!
4. Add Fun Elements or Text.
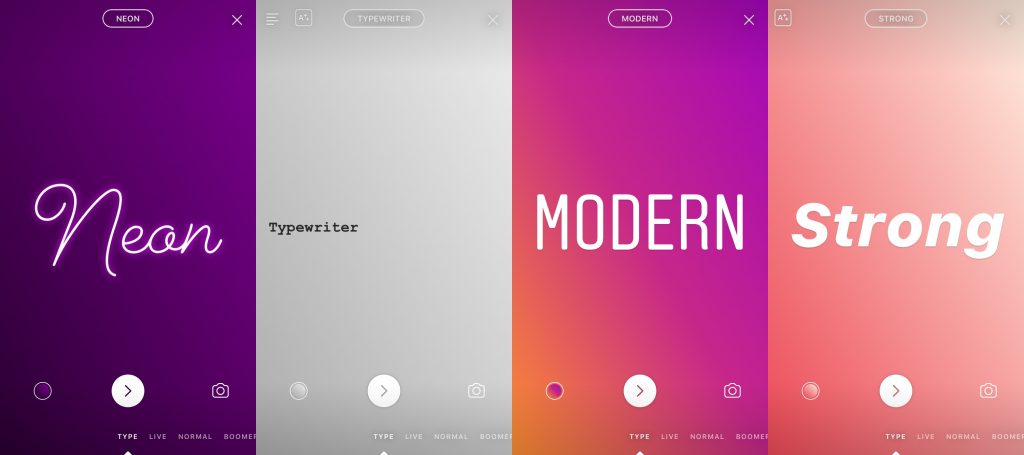
Once you take your photo or video, you can choose to add filters, text, stickers, or even draw on your Story. At the least, you should add text to your Story to add context to whatever it is you are posting.
To add a filter:
Swipe left or right to see your 12 different filter options on your image or video.
To add text:
Click the Aa button in the top right. A keyboard will appear you can type our your message, change the text color, and even the font.
To add stickers:
Click the sticker icon (to the left of the volume button). Here, there are tons of options for you to choose from, including a:
- Location tag, mention, or hashtag
- Normal sticker or GIF sticker
- Time stamp or temperature stamp
- Poll, question, emoji slider, or quiz, where users can interact with your Story and answer various questions
- Much more!
Whatever you end up using, you can press down on your sticker to easily move it across your screen. Resize it how you’d like by pressing the sticker with two fingers and expanding them as though you were zooming in.
5. Post!
Once you’ve finalized and perfected your Story, you’re ready to share it with the world – or, at least – your followers and anyone new that comes to check out your Instagram profile.
To share your Story, click the button in the bottom left that features your profile image (it reads “your Story” underneath). Once you do this, you’ve successfully published it for the next 24 hours.
To watch your Story once it’s up, you can click on your profile image in the top left-hand corner of your home or on your profile. Now that you’ve published a Story, an ombre circle will appear around your profile image.
Read more How to Use Instagram Stories For Business
_______________________________________________________________________________
Please contact us for seo service packages at TDHSEO.COM.
TDHSEO Team
Email: tdhseo@gmail.com
Skype: tdhseo
https://www.facebook.com/tdhseo
Thank you!